 |
 |
| 2.5次元部品の例:旧型客車の窓枠 | 3次元部品の例:屋根板(木製とABS樹脂製) |
確か1997年頃だったと思いますが、ローランドDG社よりモデラMDX-3が発売されて、ディジタルクラフトが身近なものになりました。既に産業界ではNC加工機が広く普及していましたが、我が鉄道模型趣味は相変わらずの「糸鋸・ヤスリ・半田ごて」の世界。例え趣味の世界であっても何とか生産性を上げられないかと考えていたところでしたので、さっそく導入に向けた検討を開始。結果としては、MDX-3のXYZ各ストロークが16番サイズにはやや不足であったため、散々悩んだ末に二周りほど大きなPNC-2300Aという機種を導入し、以来、模型作りに活用しています。今回はこの機械(以下 彫刻機)を用いたパーツの作り方についてご紹介します。
彫刻機の良いところは、まず何と言っても一度データを作っておけば繰り返し同様のものが作れること、次いで、罫書き不要でそこそこ精度の良いものができることでしょうか。特にはめ込み式の窓ガラスのような段差のあるパーツの製作は、糸鋸とヤスリでは難儀ですが、彫刻機ならいとも簡単です。 一方、良くないところは騒音が大きいことと、加工にかなり時間が掛かること。これまで窓ガラスの他に窓枠や座席の部品,木製屋根板など色々削り出しましたが、チョッとした物でも半日〜丸一日掛かってしまうことはザラ。その間、絶え間なく騒音を放ち続けるので、家族にとってはこの上もなく迷惑な代物です。
加工の対象となる部品を形状と加工方法から分類すると、2.5次元部品と3次元部品に大別することができます。2.5次元部品は雛壇あるいは段々畑のような形状で、平面上で定義された2次元図形に従って所定の深さまで加工することによって形作られるものです。窓枠やはめ込み式の窓ガラスはこれに該当します。3次元部品は屋根板のように曲面形状を含み、2次元図形の重ね合わせだけでは表現できないもので、加工のためには3次元CADシステムで曲面を定義する必要があります。
 |
 |
| 2.5次元部品の例:旧型客車の窓枠 | 3次元部品の例:屋根板(木製とABS樹脂製) |
ハードウェアとしては、彫刻機の他にパソコンが必要です。
パソコンに入れるソフトウェアとしては、図形/形状データを作るためのCADソフト、図形/形状データからカッターパスを作るCAMソフトが必要です。CAMソフトは彫刻機の付属ソフトで何とか間に合いますが、CADソフトは市販品を別途購入すべきでしょう。2.5次元の部品には2次元CAD、3次元部品には3次元CADを用意します。図形/形状データ受け渡しのために、いずれのソフトもDXFファイルの入出力機能が必須です。
加工にはエンドミルという、ドリルに似た回転工具を使用します。一般的に工具径が太いほど剛性が高くて取り扱い易いけれど、窓などのコーナー部に工具半径分の加工残りが生じるので、両者の兼ね合いを考えねばなりません。旧型客車の窓にはコーナーRがないから工具径をゼロにしますよという訳にもいかないので、加工残りは後でヤスリ仕上げをすることになります。私の場合、通常、工具径φ1.5を基本とし、必要に応じてその他のものも使っています。
 |
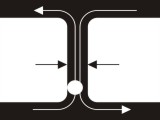 |
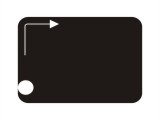 |
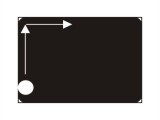 |
| 各種エンドミル (φ1〜φ6) |
原則1: 工具直径<最小幅 |
原則2: 工具半径<コーナR |
ピン角はヤスリ仕上げ |
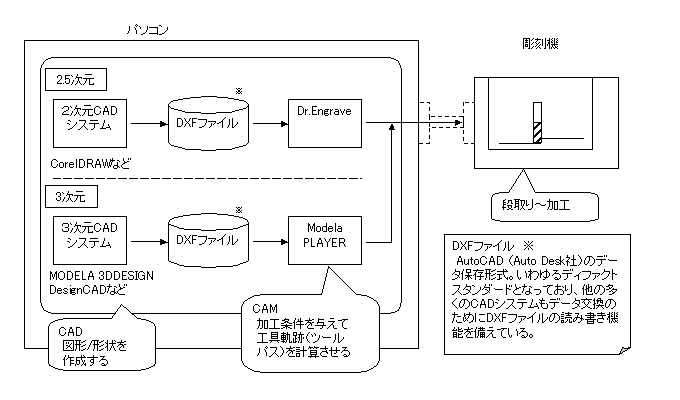
ここでは客車用ドアを例に取りながら、彫刻機による2.5次元部品製作法について説明します。
人それぞれに違った流儀があると思いますが、私流のCorelDRAWの使い方は、単純な図形を作り、集合演算を重ねて目的の図形を作ってゆくのが基本です。その図形をどのような手順で作ろうか…と考えるのは、パズルを解くような楽しさがあります。
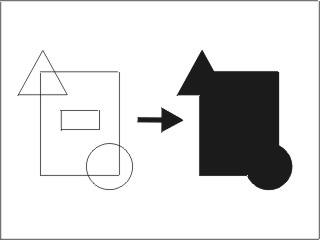 |
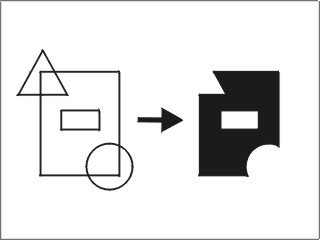 |
| WELD(溶接)機能 = 図形の足し算 | TRIM(型抜き)機能 = 図形の引き算 |
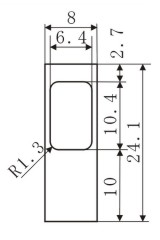 |
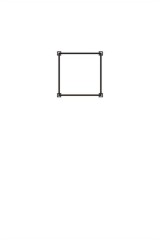 |
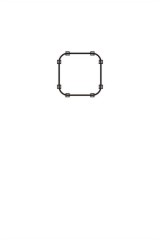 |
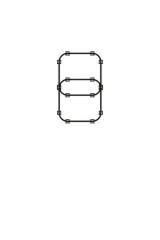 |
| 0.客車用ドアの設計図 | 1.□6.4mmの正方形を作る | 2.角に丸みを付ける | 3.コピーして下に移動し、全高10.4mmとする |
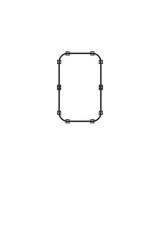 |
 |
 |
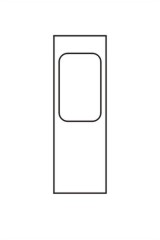 |
| 4.2つの図形をウェルド<溶接>する | 5.整形ツールに切り換える | 6.余分なノードを削除する | 7.外形を作って、ドア図形の完成 |
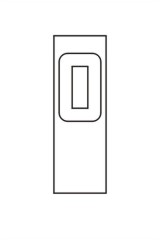 |
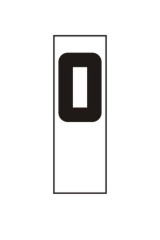 |
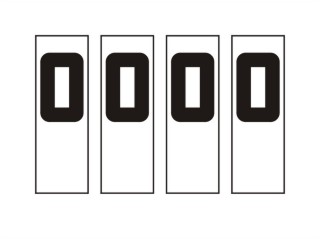 |
|
| 8.窓の内側に加工したくない領域を定義する ※ | 9.窓形状から8.の領域をトリム<型抜き>する | 10.コピーして4枚分とする | |
| ※意外に加工時間が掛かるので、いかに加工部位を減らすか、空切削を無くすかがポイントです。 | |||
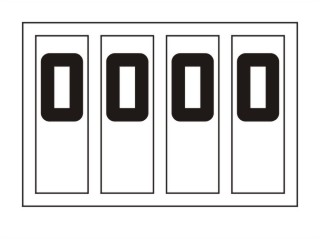 |
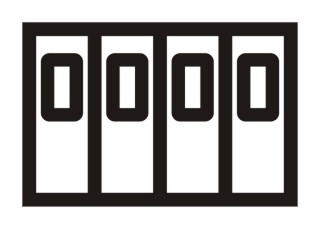 |
||
| 11.更に外側に枠を定義する | 12.枠からドア外形をトリムして加工領域とする | ||
|
重要! CorelDRAWで自動的に付与されるレイヤー名を半角英数字の名前に変更して下さい。 例: 「レイヤー1」 → 「layer1」 レイヤー名は図形データの一部としてDXFファイルに書き出されます。 半角カタカナの入ったDXFファイルは、CAMで読み込むときにエラーとなります。 |
1.書き出したい図形を選択する
2.「ファイル」メニュー → 「エクスポート」
3.ファイルの種類=DXF,フォルダとファイル名指定,「選択オブジェクトのみ」にチェック → 「エクスポート」
1.「ファイル」メニュー → 「インポート」
2.ファイルの種類=Vector Art Files,ファイルを選択 → 「開く」
3.読み込まれた図形は、何故かスケール情報が欠落しており、最大サイズで表示されますので、正しい寸法を別途与えてやります。同時に「塗りつぶし」「ピッチ」などを指定して、カッターパスを作ります。
|
「図形」メニュー → 「プロパティ」 「縦横比を固定入力」がチェックされていることを確認し、「横」または「縦」の寸法を入力します。 「塗りつぶし」をチェックし、「ピッチ」にエンドミルの半径を入力します。 「輪郭付」にチェックがないことを確認します。→「OK」でカッターパスが計算されます。 |
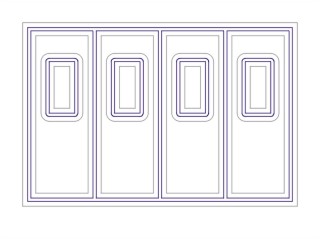 |
材料はプラ客車と同じ素材であるABS樹脂板あるいはスチロール樹脂板(タミヤのプラ板)を使用します。適当な大きさにカットして両面テープで彫刻機のテーブルに固定しますが、そのまま全面べったりと貼り付けると粘着力が強すぎて、せっかく削り出した部品を剥がす時に壊してしまう恐れがあるので、両面テープを小片に分けて面積を減らすことにより粘着力を加減してやるとよいでしょう。材料・粘着面積が小さすぎると、加工中に横ずれすることもありますから、その場合は大きめの材料を用意するなど、臨機応変に対応します。 →いい物めっけ
加工に先立って、エンドミルを彫刻機のスピンドルに取り付け、刃先の高さを材料表面に合わせます。ここで「Z0=0」と設定することにより、後ほど設定する「Zダウン位置」の値が加工深さとなります。
また、彫刻機のテーブルに貼り付けた材料のXY方向の位置を確認し、Dr.Engrave内の図形をその位置に移動します。 … これで準備は整いました。
プリンターでの印刷と同様の感覚で、彫刻機を使った‘印刷’をします。
|
加工対象の図形を選択 「ファイル」メニュー →「印刷」 印刷範囲=選択した部分 「プロパティ」をクリックすると右のウィンドウが表示されるので、速度やZ方向の寸法を入力。 「OK」→「OK」で加工開始。 |
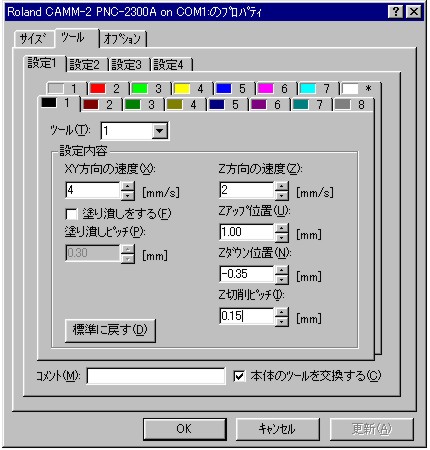 |
|
↓ 完成イメージ  |
彫刻機は騒音と切り屑をまき散らしながら加工を始めました。あとは運を天に任せて完成を待つのみです。
:
:
加工終了後は、飛び散った切り屑を掃除し、加工物をテーブルから丁寧に剥がします。エンドミルがよほど新品のうち以外はかなりの量の切削バリが残りますので、その除去作業はこの種の加工に必ず付いて来る思ったほうが良いでしょう。
エンドミルで板を完全に切り抜いてしまうと、彫刻機のテーブルに傷が付いたり、抜きカスが支えを失って飛んだりする可能性があるので、必ず底面を0.2mm程度残しておきます。そのためには「Zダウン位置」に材料の厚みから0.2mm差し引いた数値(+0.2mm)を設定します。加工終了後に彫刻機より取り外してから、カッターナイフ等で残った部分を切り抜きます。
工具に関して大事なことは切れ味を保つことです。エンドミルといえども鋸歯やドリルと同じ刃物ですから、使っているうちに切れ味が落ちてきます。切れ味のよくない工具で削っていると、切削抵抗が増えて精度が落ちたり、刃先の温度が上がって加工物が溶け、お釈迦を作ってしまったりします。糸鋸なら切れ味を手感で知ることができますが、彫刻機ではそういう訳にいかないので、切り屑の出方などを充分注意して観察する必要があります。切れ味が落ちてきたら新品に取り替えなければなりませんが、太めのエンドミルなら、包丁やドリルのように研ぎ直すことにより切れ味をある程度回復させることも可能です。